Overview
Our geolocation GPS feature gives employers the ability to capture the locations from which their employees clock in and out when using the mobile site. Managers can then see location information on employee timesheets or run reports to see a map of clock punches over a time period (see below).
In order to capture GPS coordinates, the employee must punch the clock using the mobile site. If the employee clocks in or out from the desktop version of Timesheets.com, no coordinates will be captured.
Note: Employees should punch the clock near the entrance of the building. Places like internal rooms, basements, and elevators may impede the GPS signal from reaching the phone and provide a poor GPS reading.
Geolocation Setup
To enable geolocation capture, log into your account and follow these steps:
- Click the gear wheel

 icon in the upper-right to view Company Settings.
icon in the upper-right to view Company Settings. - Navigate to the Security tab, and click Geolocation.
- Check the boxes next to the names of the users for whom you wish to enable geolocation capture, and click the Save button.
- Provide employees with the login link for the mobile site at https://secure.timesheets.com/mobile.
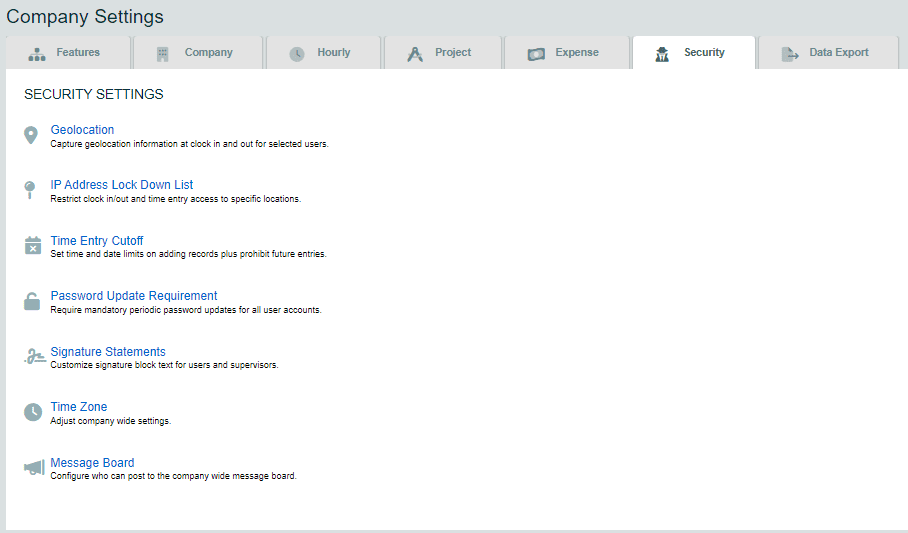
Those users will now be prompted to submit their location on their next mobile site clock punch.
Note: Employee phones must allow the browser to capture their location. Refer to the articles contained within the Desktop and Mobile Setup section for instructions.
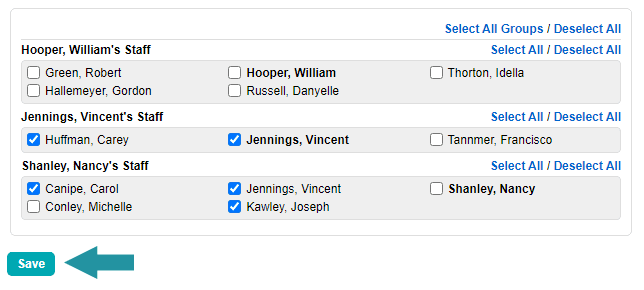
Viewing Geolocation Data
The geolocation data captured from clock punches can be viewed in two ways:
Timesheet View
When viewing a user’s timesheet, click the expand 
![]() button to the left of any time entry to access GPS coordinates and the GPS map for that entry. All time entries with GPS coordinates will display them here along with an accuracy reading in meters for each clock punch. Click the Clock In/Out Map link to view the punches as pins in an interactive map.
button to the left of any time entry to access GPS coordinates and the GPS map for that entry. All time entries with GPS coordinates will display them here along with an accuracy reading in meters for each clock punch. Click the Clock In/Out Map link to view the punches as pins in an interactive map.
Location & Tardy Report
Using the Location & Tardy report, you can view the location data for a selection of users over a date range and, optionally, the distance from a specific physical address. Please see this article in the Reports section of the Help Pages for detailed instructions on using the report.
GPS Accuracy
GPS reading accuracy varies and is only as good as the signal going to the phone or tablet at the time of the punch. If the accuracy displays a low number, such as 20 meters, then you can assume that the punch was very close to the location shown on the map. Higher numbers mean poorer accuracy. An accuracy of 1000 meters, for instance, means that the user could have been anywhere within a 1-kilometer radius of the displayed punch location on the map.
