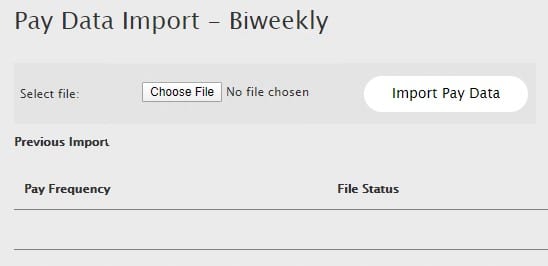Your payroll data can be exported to a pre-formatted CSV file for use with ADP Run. You must ask ADP to enable this feature within your ADP account, and you must complete the short setup procedure below.
Adjusting Company Settings in Timesheets.com
Settings for the ADP export format can be found on the Data Export tab of the Company Settings page, where you will need to enter and save your Company Code.
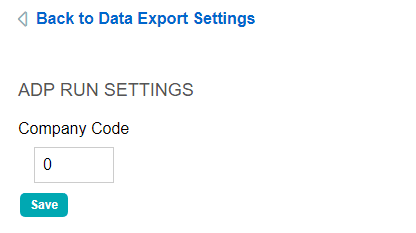
You will also need to adjust your payroll schedule setting, which is located on the Hourly tab. You must select an option other than “Flexible Schedule.” Select a start date to coincide with the first day of the first payroll period of the month.
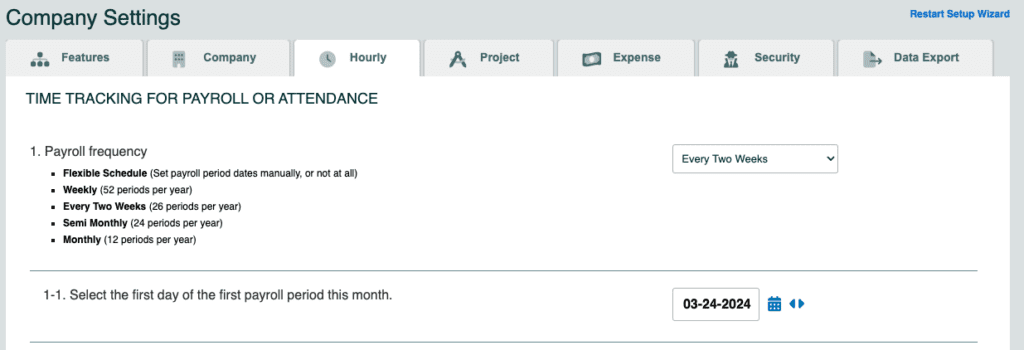
Setting up Employees
Employees must have a file number saved in Timesheets.com. The file number comes from ADP and is used to identify the employee when time is imported from Timesheets.com. To find the file number for each employee:
- In ADP Run, hover over Reports at the top of the screen.
- Click on the Wage and Tax Register link.
- In the report, look to the right of each employee’s name for their individual File Numbers.
Save each employee’s file number in Timesheets.com by:
- Clicking on the gear wheel
 icon to the left of the employee’s name from the Dashboard.
icon to the left of the employee’s name from the Dashboard. - Click to the Options tab.
- Save the file number in field 1-A. Employee ID or Number.
You should now be ready to import your time to ADP Run.
Generating the Export File
To export payroll data to ADP Run:
- Close your payroll in Timesheets.com.
- On the payroll reports page (report number 4 on the Reports page), find the payroll period you wish to export and click the blue export
 icon along the right side of the table.
icon along the right side of the table. - A download pane will open. Use the drop-down menu to select the ADP RUN option and download your payroll file.
Importing to ADP Run
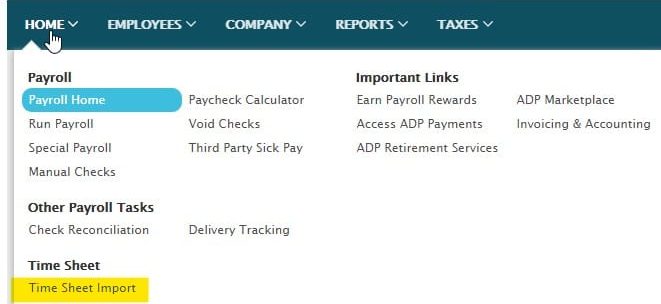
- Log into your ADP account and move your mouse to the Home menu item to open the menu.
- Select the option for Time Sheet Import.
- Then, locate and click on the Choose File button.
- Finally, click the Import Pay Data button to complete the import.
- Click Next to continue running payroll.