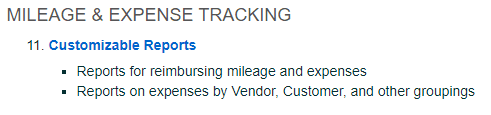

- Click Reports in the left menu.
- Click to report number 11, Customizable Reports under Mileage & Expense Tracking.
- Using the two calendars that appear, select the date range for the report.
- All available users, customers, projects, account codes, events, and vendors will be included in the report by default. If you wish to filter out any of these list items, simply un-check the box next to the corresponding Include All… option, and check the boxes to make your selections.
- The Group Report By drop-down menu controls how the report is organized. The default selection is “Employee,” which will display all of the records for each employee in their own table, each with their own separate totals. Pro Tip: When downloading to your spreadsheet, grouping by None and using the detailed text version will deliver a single, sortable table of your data. Reports can be grouped by:
- Employee
- Job Title (generated using current employee titles found on the Profile tab of the employee’s settings page)
- Supervisor
- Customer
- Project
- Vendor
- Event
- Account Code
- Date
- None (all records shown in one table with no grouping – best for downloading to a spreadsheet)
- Choose whether to Include Open Expenses and/or Include Reconciled Expenses.
- If you wish to run a report that only includes records with certain keywords in the Notes field, then those keywords can be entered into the Search Notes on Key Words text box, and the report will display only the records with matching words in their notes. Important note: Any search entered must be at least 3 characters long, and if searching for a specific keyword than the entire word must be entered. Also, other report filters will still apply.
- The Include Notes When Downloading option will include work notes for the downloaded Detailed PDF and Detailed Text (CSV) versions of the report. Note: Work notes are always shown when viewing the detailed report on screen.
- The Include Page Breaks When Downloading a PDF option will separate each table/grouping (set in the Group By drop-down menu) into individual pages in the PDF document. Note: When grouped by employee, the PDF will also contain signature fields for the employee and two supervisors on each page.
- Choose your report format at the bottom of the page:
- Select the Summary or Detailed format then click View to view the report on your screen. The summary report contains only totals for each grouping, whereas the detailed report contains sortable columns for every included list item.
- On the next page, you can print the report or download the report as a PDF by clicking the Print/PDF button in the upper right corner in the format you chose.
- A Text/CSV file of the report that can be opened in any spreadsheet software like Excel can be downloaded from the Downloads drop-down menu in the upper right corner.
- The QuickBooks format is a specially formatted CSV file for use with our QuickBooks Desktop importer tool. (See the articles in the QuickBooks section of the Help Pages for more information.)
