By default, hourly timesheet edits and time off requests will require supervisor approval. When employees edit a timestamp or for certain other reasons, an alert notification is generated for the appropriate manager. The presence of alerts that need attention is indicated by a red menu option at the top of the left menu and also displays the number of alerts:
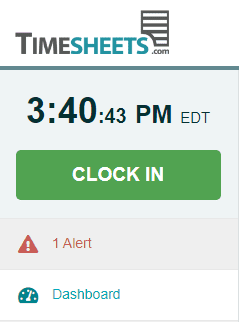
If there is no Alerts link in the left menu, then there are no alerts that require review. Records with alerts can be approved, denied, or edited by selecting the desired actions on the Alerts page.
Note: Alerts within a given payroll period must be resolved before the pay period can be closed.
If you prefer to allow employees to edit their timesheets without approval or to prevent editing altogether, the feature settings can be changed on the Hourly tab of the Company Settings page. Note, however, that time off requests will always generate alerts and require manager approval.
If you track project time, see Project Time Alerts.
Resolving Alerts
There are two types of hourly time alerts: time entries\edits, and time off requests. You will need to allow the changes requested, deny them, or edit them to your liking.
Time Entry and Edit Requests
When users enter time manually or request changes to their timesheet, you can see the requested changes displayed in red text on the alerts. Black text represents the original values of the time record. If you deny an alert, the black values with remain, but if you approve the alert, the red values will be saved for the time record.
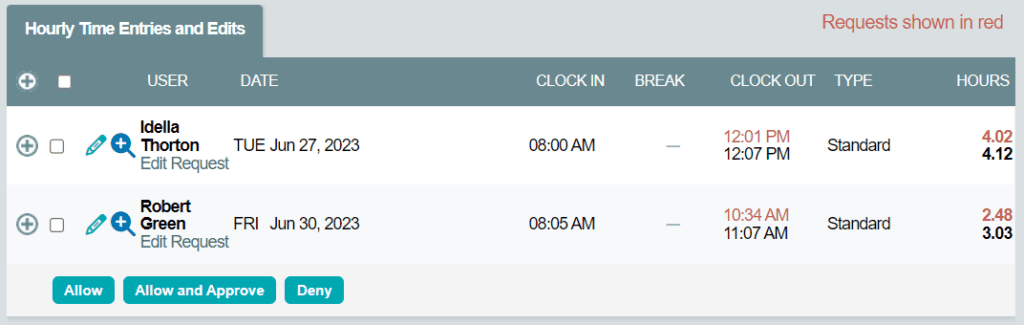
- Click on the Alerts link in the left menu to view existing alerts.
- If there is a large number of alerts, you can filter the view by selecting an employee’s name from the Alerts for drop-down box near the top of the page. Supervisors may also choose “Direct Reports Only” to view alerts for only those users reporting directly to them.
- Details for each alert can be viewed by clicking the expand
 button in the far left column.
button in the far left column.
- Select the checkboxes next to the alerts you wish to resolve, and click the Allow Selected or Deny Selected button at the bottom of the page. All alerts with checked boxes will be resolved according to the button you select.
- For timesheet edits and entries, the requested changes to the timestamp and total hours are shown in red while the current value is shown in black. If a requested edit is not accurate, you may click the edit
 icon to make adjustments to individual records rather than allowing or denying the change request.
icon to make adjustments to individual records rather than allowing or denying the change request. - Select Allow and Approve to simultaneously allow the requested changes and mark the record as formally approved.
