The hourly timesheet is accessed from the dashboard by clicking on a user’s total hours under the Hourly Timesheets column. The timesheet view is mostly the same for all users but will display certain information only to managers, depending on assigned permissions. Administrators see all features, while supervisors might not see certain features—such as links to HR Docs or Settings.
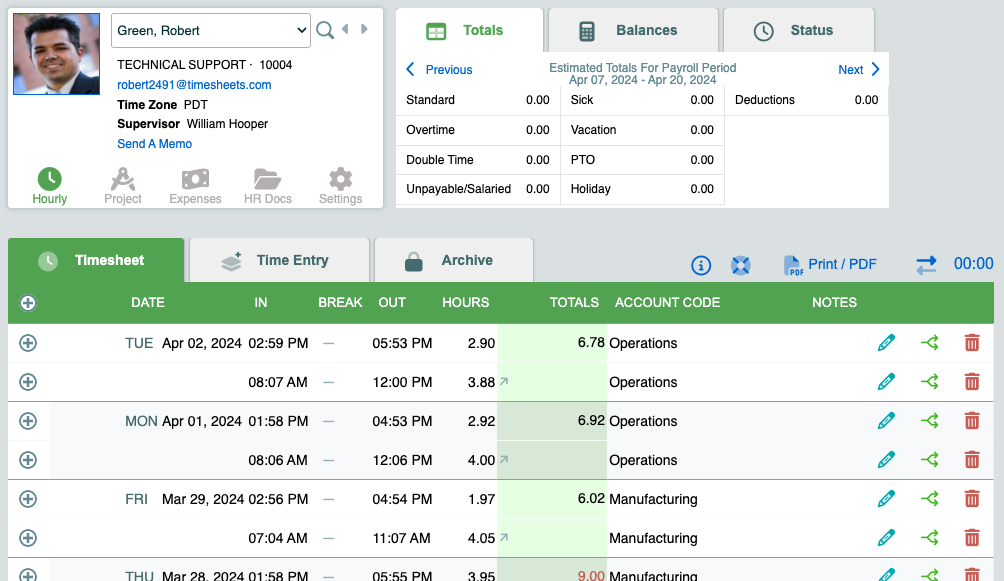
Account Summary Information
Basic information for the user is displayed at the top of the timesheet, including:
- Their name, file photo, and basic information.
- Their user login ID.
- Their Timezone
- You may also see the Send A Memo To Employee link, which can be used to send a private message to the user that they will see the next time they log in.
Totals
The Totals tab displays a rough estimate of the payroll totals for the current pay period. If the payroll period is not set (i.e., the payroll period is set to “Flexible Schedule”) then the estimated totals will use a 45-day rolling period calculated backward from the last day of the current work week. The Estimated Totals table resets on the first day of each new payroll period.
Time Off Balances
If time off accruals are enabled, their balances will be displayed in the Balances tab. Clicking on the values will display a history of automatic accruals for each category.
Status
The Status tab displays the clock-in status of the employee. If they are currently clocked in, the tab will display their clock-in time. If they’re not currently clocked in, you’ll have the option to clock the employee in yourself if you are an administrator (or supervisor with the right permissions).
Note: You can make the Totals, Balances, or Status tabs the default view by selecting the star ![]() icon on a non-default tab.
icon on a non-default tab.
The Timesheet
The timesheet displays all time data for the user and, depending on how much data exists, may be several pages long. Clicking the expand  button to the left of each record exposes audit trail information, including:
button to the left of each record exposes audit trail information, including:
- The clock in/out IP address
- An audit trail with a history of changes to the time record
- Geolocation coordinates (if captured)
- Timestamp photos (if captured)
Time records are color-coded by classification. Regular records are clear (i.e., no color) while time-off records have one of several colors displaying around the expand ![]()
 button to indicate the type of record. To determine the record type for a color-coded time record, refer to the Legend at the bottom of the timesheet.
button to indicate the type of record. To determine the record type for a color-coded time record, refer to the Legend at the bottom of the timesheet.
Additional Tabs
There are two tabs in addition to the Timesheet tab:
- The Time Entry tab is used for manually entering records onto the timesheet, including time off entries and requests by supervisors and employees. The Time Entry tab may be hidden according to your specific account settings.
- The Archive tab contains all records that ever existed on the timesheet. This includes time closed in payroll reports, time that has been archived using the Archive Hourly Time feature, and time that has been deleted. Note that deleted time does not appear in any reports but will continue to be visible on the Archive tab.
